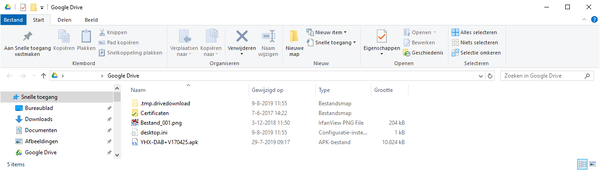Configuratie Google Drive voor Windows
Deze handleiding beschrijft hoe u Google Drive configureert op een Windows PC.
Benodigdheden
- Windows-pc
- Internetverbinding
- Gebruikersnaam
- Wachtwoord
Stappen
Open Backup and Sync voor Windows
Nadat de installatie succesvol is afgerond, dient u deze applicatie te openen.
Rechts onderin naast uw klok, ziet u een witte wolk met een pijl naar boven. Klik hier met de rechter muisknop op en kies voor 'Inloggen'
Wachtwoord
Voer vervolgens uw wachtwoord in en klik op 'Inloggen'
*Vink de optie 'Ingelogd blijven' aan
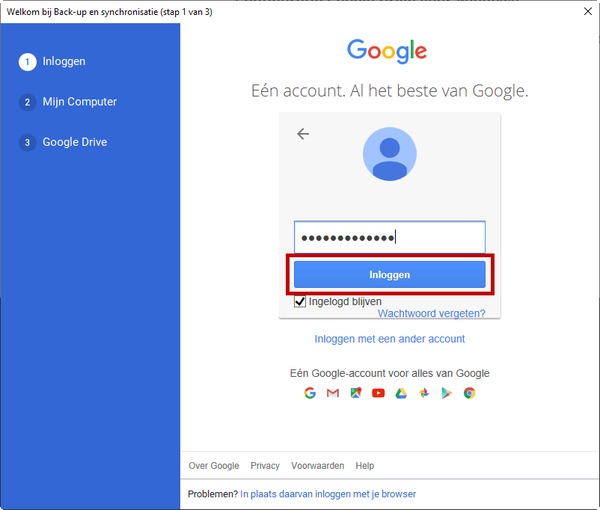
Mijn Computer
Geef de mappen op die u wilt back-uppen naar de webomgeving van Google Drive.
Selecteer de uploadgrootte van uw bestanden.
Indien u kiest voor 'Hoge Kwaliteit', krijgt u onbeperkte opslag. Kiest u voor 'Oorspronkelijke kwaliteit', krijgt u 15GB van Google Drive.
Nadat u klaar bent met de keuze, kies voor 'Volgende'
Ons advies: Kies voor 'Hoge Kwaliteit'
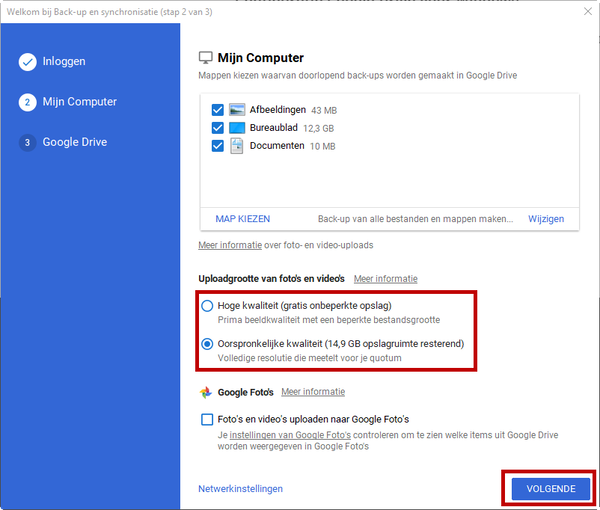
Bestanden synchroniseren
De laatste stap geeft u de keuze om bestanden vanuit uw Google Drive te synchroniseren naar uw Windows PC.
Geef de keuze of u alles wilt synchroniseren of aantal geselecteerde mappen.
Na deze keuze kiest u voor 'Starten'
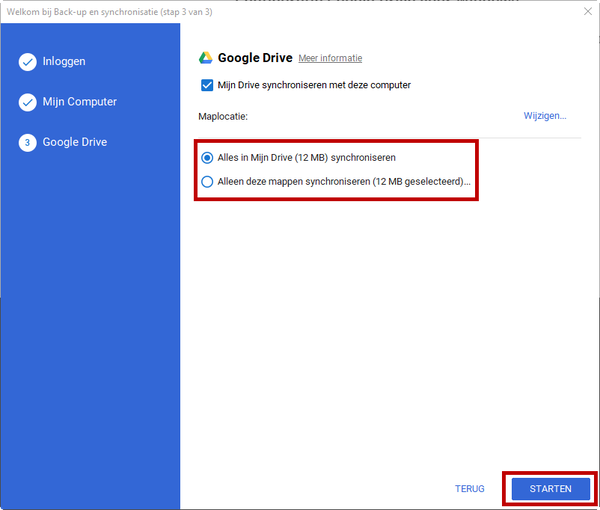
Google Drive
Vervolgens wordt een scherm geopend waarin uw Google Drive bestanden staan.
Indien u veel bestanden heeft om te synchroniseren, kan deze map nog leeg zijn. Op de achtergrond is de synchronisatie nog bezig.