Zarafa Windows Client instellen
Deze instructie legt uit hoe u de Zarafa client kunt instellen.
Benodigdheden
- De naam of het IP-adres van uw 1A-server
- Uw gebruikersnaam en wachtwoord
- Microsoft Outlook 2013 of nieuwer geïnstalleerd
- Zarafa Windows Client geïnstalleerd
Stappen
1
Profiel instellen
Ga naar 'Configuratiescherm' → 'Gebruikersaccount' - 'Mail'
Let op: start Outlook nog niet.
- Klik op 'Profielen weergeven'
- Klik op 'Toevoegen...'
- Vul een profielnaam in (bijvoorbeeld uw eigen naam)
- Klik op 'OK'
- Kies 'Serverinstellingen of extra servertypen handmatig configureren'
- Klik op 'Volgende'
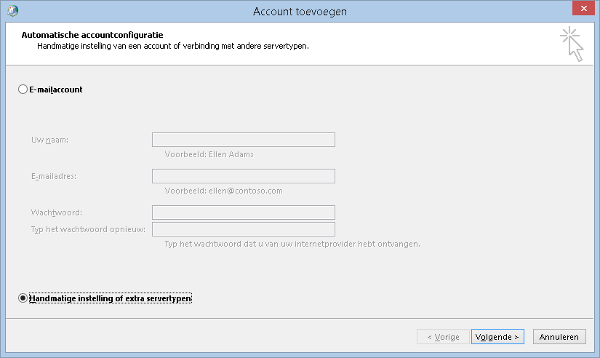
3
Zarafa instellingen - Algemeen
- Vul bij 'Server' de naam of het IP-adres van uw 1A-server in
- Vul uw gebruikersnaam en wachtwoord in






