De Phonetool
De Phonetool is een krachtig stuk gereedschap voor gebruik en beheer van 1A-telefonie.
In de Phonetool wordt een overzicht getoond met de beschikbare lijnen en interne nummers. U kunt hierin uw eigen instellingen beheren.
Ook is er de mogelijkheid om het publieke groupware-adresboek te koppelen. De globale instellingen kunnen worden beheerd door een aangewezen telefoniebeheerder.
Stappen
Inloggen
Bij de meeste werkplekken zal de Phonetool automatisch starten. U hoeft alleen in te loggen. Deze login zal langere tijd worden onthouden, zodat u dit niet elke keer hoeft te doen.
De Phonetool kan ook in uw favoriete browser geopend worden. Op de 1A-startpagina van uw 1A-server staat hiervoor een handige link.
Let op: de Phonetool is alleen beschikbaar op uw bedrijfsnetwerk of via VPN.
Om gebruik te maken van de Phonetool moet u ook inloggen op een toestel. Dit doet u door op de telefoon *11 (ster-11) in te toetsen, gevolgd door uw gebruikersnummer. Als uw gebruikersnummer bijvoorbeeld 250 is, belt u het nummer *11250 om in te loggen. Indien uw gebruikersnummer bij u niet bekend is, kunt u deze bovenin de Phonetool vinden:
![]()
Als u bent ingelogd op een toestel, kunt u intern gebeld worden op zowel het nummer van het toestel, als op uw eigen gebruikersnummer. De telefooncentrale weet na het inloggen immers naar welk toestel gesprekken die voor u bestemd zijn, moeten worden gestuurd. Als u vaak van werkplek wisselt kan het handig zijn om te laten bellen naar uw gebruikersnummer, omdat dit met u meeverhuist als u op een ander toestel inlogt.
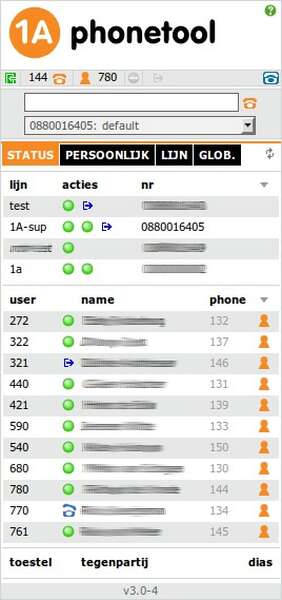
Beldirect
Helemaal bovenaan ziet u het ‘beldirect’-veld, waarmee u telefoongesprekken direct vanuit de Phonetool kunt initiëren:
Plak of typ hiervoor een nummer in het tekstveld en klik op het telefoontje. U ziet ook een menu waarmee u kunt kiezen over welke lijn (en dus met welk nummer) u naar buiten belt bij dit beldirect-gesprek.

Tabblad ‘Status’
Als u op de Phonetool bent ingelogd, komt u direct op dit tabblad terecht. Deze pagina is in vier stukken verdeeld.
In het bovenste stuk staan de telefoonlijnen waarover u beschikt, en een aantal icoontjes die per lijn aangeven welke acties er plaatsvinden als er gesprekken op die lijn binnenkomen. De betekenis van de icoontjes komt later aan bod.
Het tweede stuk van de pagina bevat de gebruikers en telefoons van 1A-telefonie binnen uw bedrijf, met een icoontje dat de status van die gebruiker of telefoon aangeeft.
Daaronder vindt u een veld waarin voor uw binnenkomende gesprekken het nummer van de tegenpartij wordt getoond.

Het lijnenoverzicht
Het lijnenoverzicht toont welke telefoonlijnen u heeft. Links ziet u de naam van de lijn, die ook getoond wordt in het scherm van uw toestel als er een gesprek via die lijn binnenkomt. Daarnaast ziet u één tot vier statusicoontjes, die aangeven welke acties er op dit moment worden uitgevoerd voor een binnenkomend gesprek. In de derde kolom ziet u het telefoonnummer dat gekoppeld is aan de lijn.
Icoontjes in het lijnenoverzicht
Elke lijn heeft maximaal vier statusicoontjes. Ieder icoon stelt een actie voor die wordt ondernomen voor een binnenkomend gesprek. De acties worden achter elkaar uitgevoerd, van links naar rechts. Aan elke actie, behalve de laatste, is een maximale duur verbonden. Deze duur kunt u zien als u met de muis over het icoontje gaat. Als niemand opneemt binnen deze maximale duur, begint de tweede actie. Als ook hier niemand opneemt begint de derde actie, enzovoorts. De laatste actie heeft geen maximale duur: een gesprek blijft daar net zo lang staan totdat een van de partijen ophangt.
Standaardacties, acties voor vakantiedagen, acties buiten kantoortijd en acties tijdens lunchtijd kunt u instellen in de 1A-manager. Wilt u snel een tijdelijke actie laten uitvoeren door een bepaalde lijn, dan kunt u, indien u daarvoor rechten heeft, in de Phonetool een geforceerde actie instellen. Dit wordt verderop behandeld.

Het gebruikersoverzicht
In het gebruikersoverzicht ziet u telefoons en personen. Personen staan bovenaan. De kolom aan de rechterkant geeft met een icoontje aan of deze regel een persoon of een toestel betreft.
- In de eerste kolom staat, indien het een gebruiker betreft, het interne telefoonnummer van de gebruiker. Dit nummer is persoonsgebonden en verhuist mee als iemand op een toestel inlogt.
- In de tweede kolom ziet u een statusicoontje voor dit toestel of gebruiker. De betekenis van deze icoontjes wordt verderop uitgelegd.
- In de derde kolom staat de naam van de gebruiker of telefoon zoals die bekend is in het systeem. Dit is de naam die ook op uw toestel verschijnt als u gebeld wordt door dit toestel of gebruiker.
- In de vierde kolom staat het nummer van het toestel. Personen hebben een grijs nummer: ze zijn dan ingelogd op het toestel met dit nummer. Ze kunnen bereikt worden op het grijze nummer, maar hun primaire nummer is dat in de eerste kolom (het nummer van de gebruiker).

Tabblad ‘Persoonlijk’
In deze tab kunt u persoonlijke instellingen aanpassen. U kunt uw interne nummer doorschakelen naar een ander nummer, de niet-storen functie aanzetten, de meldtekst voor niet-storen aanpassen, en de lijsten van binnenkomende en uitgaande gesprekken bekijken en eventueel opnieuw bellen.
Om uw interne nummer door te schakelen, voert u een nummer in in het tekstvenster onder ‘Doorschakelen’, en klikt u opactiveer. Het grijze icoon  verandert bij een actieve doorschakeling in een blauw icoon
verandert bij een actieve doorschakeling in een blauw icoon  , en de link verandert in deactiveer. Ook ziet u in de ‘Telefoon’-tab dat uw status op ‘doorschakelen’ staat. Om het doorschakelen weer ongedaan te maken klikt u op deactiveer.
, en de link verandert in deactiveer. Ook ziet u in de ‘Telefoon’-tab dat uw status op ‘doorschakelen’ staat. Om het doorschakelen weer ongedaan te maken klikt u op deactiveer.
Als u de niet-storen functie aanzet voor uw interne nummer, zal uw toestel bij een binnenkomend extern gesprek niet meer overgaan (u wordt tijdelijk uit de wachtrij gehaald). Interne bellers krijgen uw meldtekst te horen. Een persoonlijke meldtekst voor de status niet storen kan vanaf hier ingesproken (wijzig) of beluisterd (speel af) worden. De meldtekstfuncties maken gebruik van uw toestel. Als u op een van de opties klikt, gaat uw toestel over. Neem dan op om een meldtekst in te spreken of af te luisteren.

Belgeschiedenis
De ‘belgeschiedenis’ bevat de meest recente gesprekken die u heeft gevoerd of die op uw toestel of lijn zijn binnengekomen (waar uw telefoon in principe voor is overgegaan). Hier kunt u ook zien welke gesprekken u heeft gemist. U kunt op een gesprek klikken om direct de andere partij te bellen.
- Uw eigen nummer, of het lijnnummer waartoe u behoort, staat altijd rechtsboven in het kader.
- De tegenpartij staat altijd links.
- De richting van de pijltjes geeft aan wie met wie gebeld heeft.
- Een groen randje en een groen pijltje
 betekent: u bent gebeld.
betekent: u bent gebeld. - Een blauw randje en een blauw pijltje
 betekent: u belde.
betekent: u belde. - Een oranje randje en een rood pijltje met een kruis erdoorheen betekent: u belde (
 ) of bent gebeld (
) of bent gebeld ( ), maar het gesprek is niet beantwoord.
), maar het gesprek is niet beantwoord.
De vaste indeling van de kaders is zo gekozen zodat alle partijen waarmee u belt of door wie u bent gebeld, onder elkaar in dezelfde (linker-)kolom staan. Dit vergemakkelijkt het terugzoeken.
Tabblad ‘Lijn’
Dit tabblad is alleen zichtbaar voor gebruikers die één of meer lijnen mogen instellen.
Hier wordt een overzicht van de buitenlijnen getoond. Elke lijn heeft een icoontje dat aangeeft welke actiebron er momenteel voor deze lijn wordt gebruikt. Daarachter staat het nummer van de lijn en een ‘bewerk’-icoon.
De icoontjes hebben betrekking op de actiebron die op dit moment de acties op de lijn dicteert. Acties kunt u instellen in de 1A-manager. De volgende icoontjes kunnen hier getoond worden:
Als u op een lijn klikt, opent een blok met informatie over die lijn. De huidige actie wordt getoond, en u heeft de mogelijkheid om een geforceerde actie in te stellen. Een geforceerde actie heeft voorrang boven alle systeemacties. Dit is nuttig als u tijdelijk het systeem wilt omzeilen en een specifieke actie wilt laten uitvoeren. Stel dat u tijdelijk alle bellers naar dit nummer wilt laten doorschakelen. U kiest dan de geforceerde actie doorschakelen en voert het nummer in waar de gesprekken heen moeten gaan. De rest van het systeem wordt inactief totdat u de geforceerde actie weer verwijdert.
De geforceerde actie verwijderen kan door de actie te veranderen naar (Geen geforceerde actie) in het uitklapmenu.

Tabblad ‘Globaal’
Dit tabblad is alleen zichtbaar voor gebruikers die globalen mogen instellen. Uw systeembeheerder kan dit in de 1A-manager aanpassen. In deze tab zijn de bereikbaarheidsopties van de externe nummers in te stellen.

Globale instellingen
In het blokje globale instellingen kunt u meldteksten instellen, opnemen en bewerken. Meldteksten die u opneemt, kunt u hergebruiken in diverse acties.
Om de meldtekst voor een bepaalde actie in te stellen, kiest u een meldtekst uit het uitklapmenu en klikt u op veranderingen opslaan. Indien de actie eruit bestaat dat een bericht wordt afgespeeld aan de gebruiker, zal deze meldtekst daarvoor gebruikt worden.
Om een nieuwe meldtekst op te nemen voert u onder het kopje meldteksten opnemen in het tekstvak een naam voor de meldtekst in, en klikt u op opnemen. Het opnemen van een meldtekst gaat via uw telefoontoestel, dus als u op de link klikt, zal uw toestel overgaan. Neem het toestel op en volg de mondelinge instructies.
Onder meldteksten beheren ziet u de meldteksten die het systeem kent. Als u rechts op het icoontje klikt, gaat uw telefoon over en krijgt u, als u opneemt, een menu waarin u kunt kiezen of u de meldtekst wil beluisteren, vervangen of verwijderen.
Onder het kopje ‘tijdsinstellingen’ ziet u de instellingen die in de 1A-manager gemaakt zijn met betrekking tot kantoor- en lunchtijden. Deze instellingen zijn alleen relevant als u aparte acties uitvoert buiten kantooruren en/of tijdens de lunch. U kunt de instellingen hier niet aanpassen.
Centrale Snelkeuzelijst
Er kan een centrale snelkeuzelijst worden ingesteld. Dit zijn koppelingen tussen externe telefoonnummers en interne snelkeuzenummers met optioneel een label. Up- en downloaden van deze lijst kan op dit tabblad gedaan worden. Wanneer de labels worden ingevuld voor de snelkeuzenummers, zullen inkomende gesprekken van bellers vanaf deze nummers worden getoond in de Phonetool en op het display van de telefoons die overgaan.
Hotline
Als u in de 1A-manager het recht toegekend heeft gekregen om alle lijnen te mogen beheren, kunt u bij ‘hotline’ het bestand met definities voor de hotline-functie up- of downloaden. Met de hotline-functie kunt u instellen dat bepaalde externe nummers altijd direct wordt doorverbonden naar een bepaald intern nummer. U kunt hiermee voor bepaalde bellers zorgen dat zij direct uitkomen bij een bepaalde persoon in uw organisatie. De functie zelf activeert u in de 1A-manager, maar de nummerinstellingen maakt u in een ‘hotline’-bestand dat u via de Phonetool kunt up- en downloaden. Dit bestand kan er als volgt uitzien:
'0600112233','761' '0713344556','890'
# dit is een opmerking '0093222233', '320'
Elke regel heeft de vorm: '',''. U mag tabs en spaties voor, tussen en achter (maar niet in!) de nummers plaatsen. Witregels en commentaarregels (regels die beginnen met een #) worden genegeerd. Als u het bestand uploadt, zal de Phonetool terugmelden hoeveel regels succesvol zijn verwerkt. In bovenstaand voorbeeld zijn dat er drie.
Het bestand kunt u ook downloaden. U krijgt het bestand terug met de originele witregels en het originele commentaar, maar met de nummers in het standaardformaat. U kunt het bestandje bewerken en weer uploaden.
